UPDATE: I’m leaving this series up for historical purposes, but please note that I no longer recommend Ubuntu Core or snaps for use in robotics.
This is the second blog post in this series about creating your first robot with ROS and Ubuntu Core. In the previous post we walked through all the hardware necessary to follow this series, and introduced Ubuntu Core, the operating system for IoT devices. We installed it on our Raspberry Pi, and used it to go through the CamJam worksheets. In this post, I’m going to introduce you to the Robot Operating System (ROS), and we’ll use it to move our robot. We’ll be using ROS throughout the rest of the series. Remember that this is also a video series, feel free to watch the video version of this post:
What is the Robot Operating System?
At its simplest, ROS is a set of open-source libraries and tools meant to ease development of robots. It also provides an infrastructure for connecting various robotic components together. For example, if you happened to go through all of the CamJam worksheets (particularly #9), you’ve written a single Python script that’s responsible for a bunch of things: controlling the motors, reading from the line detector, reading from the ultrasonic sensor, etc. What if we threw a wireless controller into the mix? That script quickly gets complicated, and if you happen to want to swap one component out for another, you need to rewrite the whole thing; i.e. these logically different components are tightly coupled together since they’re in the same script.
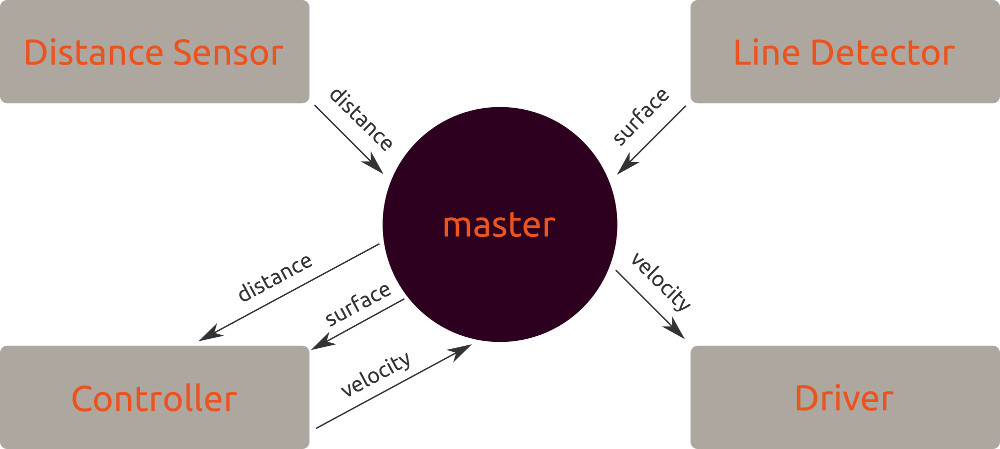
ROS provides a communication infrastructure that allows you to extract different logic into their own modules, and have them communicate with each other in a standard way, as depicted in the picture above. For example, if you wanted to switch ultrasonic sensors, and rewrite the “distance” module, you could do that without having to touch any of the other modules as long as the new distance module talked the same way as the old one.
This will all make more sense once we dive in, so let’s get started, shall we?
Step 1: Install ROS on the Raspberry Pi
As of this writing, ROS has three supported releases: Indigo Igloo, Kinetic Kame, and Lunar Loggerhead. Ubuntu Core series 16 (the one we’re using) is Ubuntu Xenial, which limits our options to Kinetic and Lunar. Lunar is technically newer and shinier, but like Ubuntu, ROS has Long-Term Support (LTS) releases that are supported for an extended period of time, and Kinetic is their most recent LTS. As a result, we’ll use Kinetic here.
SSH into your Pi, and get into your classic shell:
$ sudo classic
Let’s follow ROS Kinetic’s install guide. ROS maintains its own repository of Debian packages, which we need to add to our system:
$ sudo sh -c 'echo "deb http://packages.ros.org/ros/ubuntu $(lsb_release -sc) main" > /etc/apt/sources.list.d/ros-latest.list'
We then need to add that repository’s keys to the list of keys we’ll accept (this verifies that packages in that repository really do come from ROS):
$ sudo apt-key adv --keyserver 'hkp://keyserver.ubuntu.com:80' --recv-key C1CF6E31E6BADE8868B172B4F42ED6FBAB17C654
Now we’ll re-index all the repositories we have configured, since we just added one:
$ sudo apt update
Now let’s install ROS. As you’ll see on the install guide, there are a bunch of meta packages available (packages that exist solely to pull in other packages). Let’s install the smallest, bare-bones one, ros-kinetic-ros-base, which will take up around 700MB. We’ll also install g++, the C++ compiler (it’s still required, even though we’re writing Python):
$ sudo apt install g++ ros-kinetic-ros-base
At this point, ROS is successfully installed, but none of its tools are available to run. That’s because ROS installs itself into what it calls a “workspace”, and provides a shell script that activates that workspace. We can make sure we activate that workspace upon login by adding it to the .bashrc file in our home directory:
$ echo "source /opt/ros/kinetic/setup.bash" >> ~/.bashrc
$ source ~/.bashrc
Now you should be able to run roscore without troubles:
$ roscore
<snip>
SUMMARY
========
PARAMETERS
* /rosdistro: kinetic
* /rosversion: 1.12.12
NODES
auto-starting new master
process[master]: started with pid [4987]
ROS_MASTER_URI=http://localhost.localdomain:11311/
setting /run_id to 1db9f4c6-e044-11e7-9931-b827eba43643
process[rosout-1]: started with pid [5000]
started core service [/rosout]
Go ahead and quit that by pressing CTRL+C.
Step 2: Get to know ROS
One of the reasons I like ROS so much (and, I think, one of the reasons it’s so popular) is that their introductory documentation is fantastic. They have a phenomenal set of tutorials that take you from knowing absolutely nothing to feeling more or less comfortable with the entire system. Each one is easily digestible in a few minutes. Because they are so good, rather than try and duplicate their hard work here, you should just start at the beginning and go through them at least until you complete #13, “Examining the Simple Publisher and Subscriber”. Note that there are two parallel tutorial tracks, one that uses C++ and one that uses Python. We’ll be using Python through this series, so you don’t need to worry about the C++ ones unless they interest you.
Step 3: Setup Python 2
Now that we’ve gained some familiarity with ROS, it’s almost time to make our robot move using it. However, there’s something we need to do first. Back in CamJam worksheet #1, they mention the following:
“When the Raspberry Pi was first released, some of the important Python libraries were only available for Python 2.7. However, almost every library, and all the ones used in these worksheets, are available for Python 3.2. It has been decided that all code for this EduKit will be developed for Python 3.2.”
~ CamJam worksheet #1
That’s all fine and dandy, and I agree with it, but unfortunately the Python bindings for ROS are only officially supported on Python 2, so we need to use Python 2 from now on instead of Python 3. Don’t worry, all the code from the worksheets should still work, but it means we need to install the Python 2 version of RPi.GPIO (we only have the Python 3 version right now):
$ sudo apt install python-dev python-pip python-setuptools
$ pip install RPi.GPIO
Step 4: Create ROS package for our robot
Alright, let’s have some fun! We’re going to rewrite the code we wrote for the CamJam Worksheet #7 using ROS. We’ll add some message handling to it, so, using ROS, we can command the robot to move forward, turn left, turn right, etc.
The first step is to create a new workspace. You learned how to do this in the first ROS tutorial. I’m calling mine “edukit_bot_ws”, if you call yours something else remember to change the directions accordingly:
$ mkdir -p ~/edukit_bot_ws/src
$ cd ~/edukit_bot_ws/src
$ catkin_init_workspace
Now let’s create a new package in that workspace. I’ll call mine “edukit_bot”, and it has three dependencies: rospy (the Python bindings for ROS), std_msgs (the standard ROS messages, e.g. numbers, strings, etc.), and python-rpi.gpio (RPi.GPIO, which we use for GPIO access):
$ cd ~/edukit_bot_ws/src
$ catkin_create_pkg edukit_bot rospy std_msgs -s python-rpi.gpio
Step 5: Write the ROS node
Time to write some code. First, create a new Python script in the ROS package’s src/ directory:
$ touch ~/edukit_bot_ws/src/edukit_bot/src/driver_node
The CamJam worksheets don’t discuss this, but if we set the script to be executable, we can run it directly instead of calling it like python path/to/script.py. Let’s do that:
$ chmod a+x ~/edukit_bot_ws/src/edukit_bot/src/driver_node
Open that script in a text editor, and make it look like this (note that the entire package used in this post is available for reference):
#!/usr/bin/env python
import rospy
from std_msgs.msg import String
import RPi.GPIO as GPIO
# Set the GPIO modes
GPIO.setmode(GPIO.BCM)
GPIO.setwarnings(False)
# Set variables for the GPIO motor pins
pinMotorAForwards = 10
pinMotorABackwards = 9
pinMotorBForwards = 8
pinMotorBBackwards = 7
# How many times to turn the pin on and off each second
Frequency = 20
# How long the pin stays on each cycle, as a percent (here, it's 30%)
DutyCycle = 30
# Setting the duty cycle to 0 means the motors will not turn
Stop = 0
# Set the GPIO Pin mode to be Output
GPIO.setup(pinMotorAForwards, GPIO.OUT)
GPIO.setup(pinMotorABackwards, GPIO.OUT)
GPIO.setup(pinMotorBForwards, GPIO.OUT)
GPIO.setup(pinMotorBBackwards, GPIO.OUT)
# Set the GPIO to software PWM at 'Frequency' Hertz
pwmMotorAForwards = GPIO.PWM(pinMotorAForwards, Frequency)
pwmMotorABackwards = GPIO.PWM(pinMotorABackwards, Frequency)
pwmMotorBForwards = GPIO.PWM(pinMotorBForwards, Frequency)
pwmMotorBBackwards = GPIO.PWM(pinMotorBBackwards, Frequency)
# Start the software PWM with a duty cycle of 0 (i.e. not moving)
pwmMotorAForwards.start(Stop)
pwmMotorABackwards.start(Stop)
pwmMotorBForwards.start(Stop)
pwmMotorBBackwards.start(Stop)
# Turn all motors off
def StopMotors():
pwmMotorAForwards.ChangeDutyCycle(Stop)
pwmMotorABackwards.ChangeDutyCycle(Stop)
pwmMotorBForwards.ChangeDutyCycle(Stop)
pwmMotorBBackwards.ChangeDutyCycle(Stop)
# Turn both motors forwards
def Forwards():
pwmMotorAForwards.ChangeDutyCycle(DutyCycle)
pwmMotorABackwards.ChangeDutyCycle(Stop)
pwmMotorBForwards.ChangeDutyCycle(DutyCycle)
pwmMotorBBackwards.ChangeDutyCycle(Stop)
# Turn both motors backwards
def Backwards():
pwmMotorAForwards.ChangeDutyCycle(Stop)
pwmMotorABackwards.ChangeDutyCycle(DutyCycle)
pwmMotorBForwards.ChangeDutyCycle(Stop)
pwmMotorBBackwards.ChangeDutyCycle(DutyCycle)
# Turn left
def Left():
pwmMotorAForwards.ChangeDutyCycle(Stop)
pwmMotorABackwards.ChangeDutyCycle(DutyCycle)
pwmMotorBForwards.ChangeDutyCycle(DutyCycle)
pwmMotorBBackwards.ChangeDutyCycle(Stop)
# Turn Right
def Right():
pwmMotorAForwards.ChangeDutyCycle(DutyCycle)
pwmMotorABackwards.ChangeDutyCycle(Stop)
pwmMotorBForwards.ChangeDutyCycle(Stop)
pwmMotorBBackwards.ChangeDutyCycle(DutyCycle)
# Message handler
def CommandCallback(commandMessage):
command = commandMessage.data
if command == 'forwards':
print('Moving forwards')
Forwards()
elif command == 'backwards':
print('Moving backwards')
Backwards()
elif command == 'left':
print('Turning left')
Left()
elif command == 'right':
print('Turning right')
Right()
elif command == 'stop':
print('Stopping')
StopMotors()
else:
print('Unknown command, stopping instead')
StopMotors()
rospy.init_node('driver')
rospy.Subscriber('command', String, CommandCallback)
rospy.spin()
print('Shutting down: stopping motors')
StopMotors()
GPIO.cleanup()
Lots of that should look familiar, but let’s break it down into chunks.
#!/usr/bin/env python
import rospy
from std_msgs.msg import String
The very first line of this file is called a shebang. Since we’ve marked this file as executable on its own, this defines the interpreter that will execute this program. In this case, we’re telling it that it needs the python command.
We then import rospy, which includes the ROS Python bindings, and we import the String message from the ROS std_msgs. We’ll use both of these a little later in the program.
import RPi.GPIO as GPIO
# Set the GPIO modes
GPIO.setmode(GPIO.BCM)
GPIO.setwarnings(False)
# <snip you don't need to see all this again...>
# Turn Right
def Right():
pwmMotorAForwards.ChangeDutyCycle(DutyCycle)
pwmMotorABackwards.ChangeDutyCycle(Stop)
pwmMotorBForwards.ChangeDutyCycle(Stop)
pwmMotorBBackwards.ChangeDutyCycle(DutyCycle)
This entire section was lifted virtually verbatim from the CamJam Worksheet #7. It’s explained there, so I won’t repeat the explanation here.
# Message handler
def CommandCallback(commandMessage):
command = commandMessage.data
if command == 'forwards':
print('Moving forwards')
Forwards()
elif command == 'backwards':
print('Moving backwards')
Backwards()
elif command == 'left':
print('Turning left')
Left()
elif command == 'right':
print('Turning right')
Right()
elif command == 'stop':
print('Stopping')
StopMotors()
else:
print('Unknown command, stopping instead')
StopMotors()
Here’s a new, ROS-specific part. The CommandCallback function is created to handle a String message. It simply takes a look at the data (i.e. the string itself) contained within the message, and takes action appropriately. For example, if the string is the word “forwards” it moves the robot forward by calling the Forwards function created in the worksheet. Similarly, if the word is “left” it turns the robot left by calling the Left function. If the command isn’t one of the recognized words, the function does the safest thing it can: stop.
rospy.init_node('driver')
rospy.Subscriber('command', String, CommandCallback)
rospy.spin()
print('Shutting down: stopping motors')
StopMotors()
GPIO.cleanup()
Here’s the main part of the program. First of all, we initialize the node and give it a name (“driver”). This begins communication with the ROS master. We then subscribe to a topic named “command”, and we specify that we expect that topic to be a String message. We then provide our CommandCallback function to request that it be called when a new messages comes in on that topic.
Then we call rospy.spin() which blocks and waits for messages to come in. Once the node is asked to quit (say, with a CTRL+C), that function will exit, at which time we ensure that the motors have been stopped. We don’t want the robot running away from us!
We’re done with our workspace for now, so let’s build it:
$ cd ~/edukit_bot_ws
$ catkin_make
Step 6: Move the robot using ROS
At this point, we have a ROS node created that will drive our robot as requested in a “command” message. It uses GPIO though, which still requires sudo. Instead of trying to get our workspace working using sudo, let’s temporarily change the permissions of GPIO so that we don’t need sudo (this will be reset upon reboot):
$ sudo chmod a+rw /dev/gpiomem
/dev/gpiomem is a device representing the memory dedicated to GPIO (i.e. not other, more important/dangerous memory). As a result, this operation is relatively safe, particularly compared to doing the same to e.g. /dev/mem.
Alright, let’s test this out! You’ll need to open three terminals for this, each one using the classic shell (remember, run sudo classic to enter the classic shell). We first need the ROS master, as without it publishers and subscribers can’t find one another. So in one terminal, run the ROS master:
$ roscore
In another terminal, make sure you activate our newly-built workspace, and run our “driver” node:
$ cd ~/edukit_bot_ws
$ source devel/setup.sh
$ rosrun edukit_bot driver_node
Finally, in the third terminal, we’ll start giving our commands to make the robot move. First of all, take note of the topics that either have publishers or subscribers:
$ rostopic list
/command
/rosout
/rosout_agg
Notice the /command topic. This is the topic on which our “driver” node is listening, because of the Subscriber we configured. It’s expecting a String message there, so let’s send it a command, say, to move forward:
$ rostopic pub -1 /command std_msgs/String "forwards"
publishing and latching message for 3.0 seconds
You should notice the “driver” node say that it’s moving forward, and then your robot’s wheels should start rotating forward! Try sending any of the strings we handled in CommandCallback (“left”, “backwards”, etc.), and commands that you know are invalid to ensure that it stops safely.
Congratulations, you’re quickly learning ROS! In the next post in this series, we’ll break free of the CamJam worksheets and strike out on our own. We’ll introduce the wireless controller, and begin working on making our robot remotely-controlled using ROS.
